
サポートセンター
SUPPORT
SLASHのスタートガイド
UPDATE 2021.06.24
SLASHがお手元に届いたらスタートガイドに従ってセットアップをしましょう!
開封
1. ボックスに破損がないか確認し、「プリンタ情報ラベル」がタブで表示されているかどうかを確認してください。


2. "OPEN HERE" と書いてある面を上に向けてボックスを水平に置き、ビニールの上から丁寧にカッターでテープを切断して開封します。
.png)

3. ボックスの下側のハンドルで3Dプリンターを引き出します。

.png)
4. 保護ケースの上部のふたを取り出します。

5. アクセサリケースを持ち上げて、脇に置きます。
.png)
.png)
6. プリンターを取り出します。安定した場所に設置しましょう。
.png)

2. 電源ケーブルをアダプターに接続し、矢印を上に向けて、コネクタを本体裏側にあるポートに差し込みます。


3. プリンターの電源を入れます。赤信号が点灯しているときに初めてプリンタを実行する場合は、待機時間が少し長くなる可能性があります。

4. 赤色のライトが緑色に変わると、プリンタは準備ができてスタンバイ状態になります。

5. フロントカバーを開けて、レジンタンクを外して損傷がないか確認します。


6. スクリーンに損傷がないか、スクリーンの周囲に液体が染み出しているかどうかを確認します。

SLASHを制御するプリンタードライバー「UNIZ Desktop」の使い方を説明します。

データのインポート

このボタンを押してファイルから選択するか、ドラッグ&ドロップでデータをセットしてください。
移動ツール

このボタンを押すと詳細が表示されます。
このボタンが青い状態の時には、データをマウスで移動することができます。

回転ツール

このボタンを押すと詳細が表示されます。
このボタンが青い状態の時には、データをマウスで回転させることができます。

スケールの変更

このボタンを押すと詳細が表示されます。
このボタンが青い状態の時には、データのサイズを変更することができます。
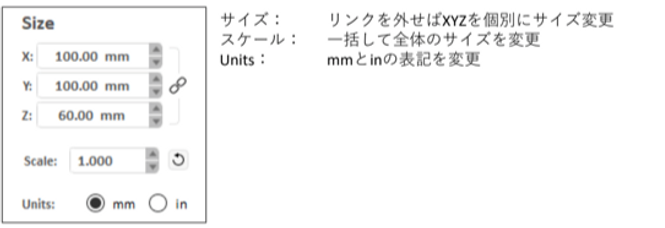
サポート材の設計

このボタンを押すと詳細が表示されます。
このボタンが青い状態の時には、サポート材の設計をすることができます。

スライスツール

このボタンを押すと詳細が表示されます。
このボタンが青い状態の時には、データをスライスすることができます。

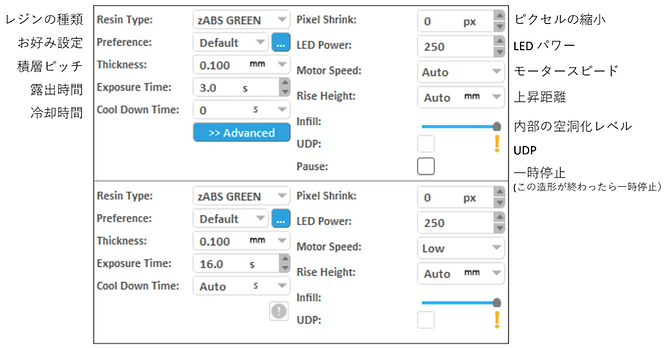

Wi-Fi接続の設定をすることでSLASHをWi-Fi経由で操作することができるようになります。

1. レジンタンクを取り外し、 プラットフォームを綺麗に清掃します。

プラットフォームの水平調整
プラットフォームの水平を調整しておくことで造形精度を安定させることができます。
3. プラットフォームをLCDスクリーン上1cmまで押し下げます。

4. プラットフォームの各コーナーにある4本のネジを時計回りにまわしてすべて締めます。
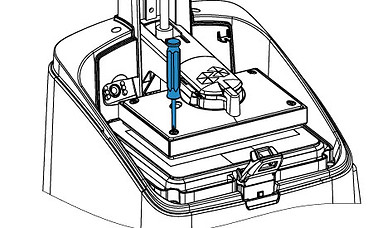
5. 各コーナーの下に4枚の用紙を置き、用紙の1枚が動かなくなるまでプラットフォームを押し下げます。(※プラットフォームを押し下げる際、スクリーンを傷付けてしまわないよう気をつけてください。)

6. 各コーナーの用紙が固定されるまで、残りの3つのネジを反時計回りにまわして緩めます。ネジを緩め過ぎないようにしてください。ネジの緩め過ぎによりプラットフォームが押し上げられてしまうと、再度キャリブレーションし直す必要があります。(※最初に用紙を固定した部分のネジは緩めないでください。調整後にその下の用紙が動いてしまう場合、プラットフォームがすでに押し上げられている可能性があります。 手順4に戻り、再度調整しましょう。)

7. [Z軸のゼロ位置の再調整] アイコンをクリックして、水平調整は完了です。

造形後の後処理
プリンターの造形物を正しい処理方法で処理することで、精度の高い仕上がりになります。
アルコール洗浄が必要なレジンと水道水で洗浄できる水溶性レジンを使用した場合の後処理方法を紹介します。
用意するもの

-
洗浄ボックス
-
新聞紙
-
ペーパータオル/ティッシュ
-
ニトリルグローブ
-
洗浄用ブラシ
-
ニッパー
-
洗浄用ブラシ
-
付属品のヘラ
-
スプレーボトル
-
水道水と中性洗剤(水溶性レジンの場合)
-
洗浄用アルコール
-
UV硬化機
レジンはアレルギー反応を引き起こす原因となる可能性がありますので、後処理の際は必ず換気の良い、日光を避けた場所で、マスクとニトリルグローブを着用して作業してください。
手順
1. 周囲の汚れを予防する
箱や新聞紙などを用意して周囲を汚さないように予防します。

2. スプレーで一次洗浄

水溶性レジンの場合
水を入れたスプレーボトルでスプレーして、余分なレジンをペーパータオルで拭き取ります。
その他のレジンの場合
洗浄用アルコールを入れたスプレーボトルでスプレーして、余分なレジンをペーパータオルで拭き取ります。
3. プラットフォームから取り外す

ヘラを使って造形物をプラットフォームから取り外します。ヘラを傾けすぎるとプラットフォームを傷つけてしまうので注意してください。
4. 洗浄液とブラシで二次洗浄

水溶性レジンの場合
水道水と少量の中性洗剤を入れた洗浄ボックスに造形物を浸し、レジンが残らないように隅々までブラシでさっと洗浄してください。洗浄後はペーパータオルで水分を拭き取り、エアーブローで乾燥、または自然乾燥させてください。
その他のレジンの場合
洗浄用アルコールを入れた洗浄ボックスに造形物を浸し、レジンが残らないように隅々までブラシでさっと洗浄してください。洗浄後はペーパータオルで水分を拭き取り、エアーブローで乾燥、または自然乾燥させてください。
※隙間にレジンが残っている場合、二次硬化後にレジンが漏れ出してベタつくことがあります。造形物の表面にレジンが残っている場合、二次硬化後に造形物が白っぽくなることがあります。
5. サポート材の除去 (二次硬化後でもOK)
ニッパーを使って丁寧にサポート材を丁寧に除去します。この時に隙間に残っていた液体レジンが出てくる場合は再度洗浄ボックス内で二次洗浄してください。
6. 二次硬化
405nmの周波数のUV硬化機に造形物を入れ、造形物の大きさに応じて硬化時間を調整して硬化させてください。

7. プラットフォームの洗浄
プラットフォームに残ったレジンは、洗浄用アルコールをかけてペーパータオルかティッシュで丁寧に拭き取ってください。この際に造形物の破片がないことを確かめておきましょう。


